我们经常会遇到这样一个问题:自己开发好了一个Winform系统,如何使之可以平稳的运行在没有安装.NET Framework的操作系统上?这就涉及到打包和部署的内容。通过打包和部署形成安装程序,实现Winform应用软件正常的安装在客户的操作系统上。在这里借着"机房收费系统"这个案例,介绍自己尝试的多种打包方法中感觉比较简单的一种方法,简单介绍一下vb.net应用程序打包的步骤,还请高手指点!
一. 新建安装部署项目
1.打开自己编写的vb.net Winform应用程序,执行"文件-->添加-->新建项目"

2.在弹出的"添加新项目"对话框中,执行"其他项目类型--->安装和部署--->Visual Studio Installer--->安装项目",项目名称写为"Setup1"即可
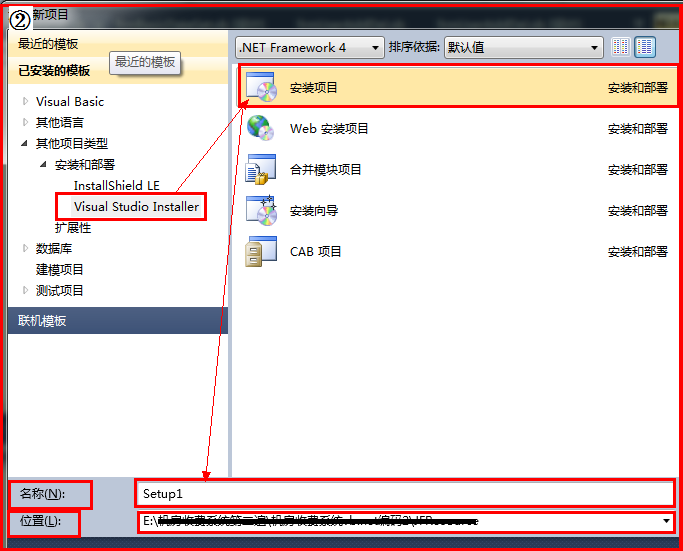
3.单击"确定",关闭"添加新项目"对话框;Setup1项目被添加到"解决方案资源管理器"中,并且文件系统编辑器打开;在Setup1的属性窗口中,将ProductName属性值改为"机房收费系统"。
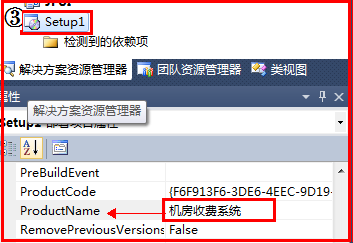
补:从②图中可以看到几种不同的部署项目类型,在此分别做下说明
二.将"主程序"项目的输出项添加到部署项目中
1.在"文件系统编辑器"中,选择"应用程序文件夹",然后在"操作"菜单上,执行"添加--->项目输出"

2.在"添加项目输出组"对话框中,选择"项目"下拉列表中你所编写的程序,这里我选择的是"机房收费系统";从列表中选择"主输出"和"内容文件",然后单击确定,关闭对话框;选择的文件将出现在"应用程序文件夹"中。亦可在应用程序文件夹空白位置,右击,执行"添加-->文件",一次添加一个文件。
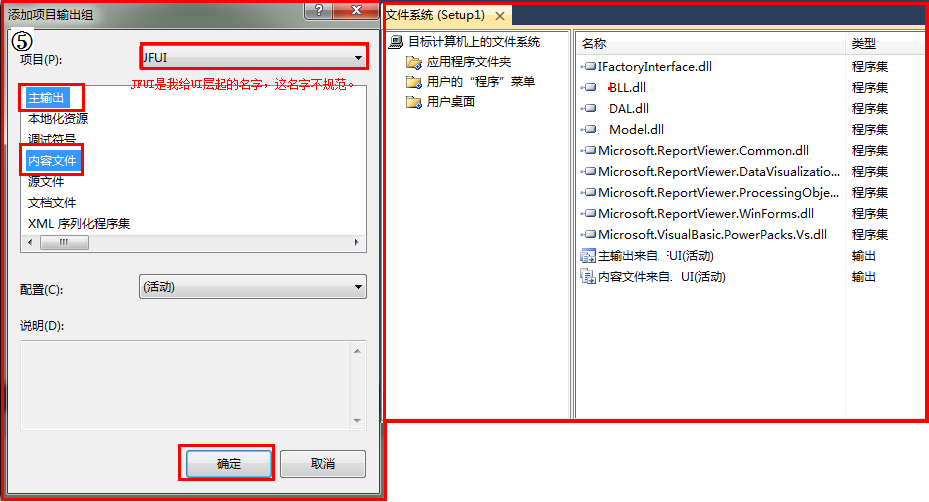
鼠标右键单击"应用程序文件夹",选择属性窗口,在弹出的属性窗口中将"defaultlocation"属性路径中的"[manufacturer]"去掉,不然的话,做好的安装程序默认安装目录会是"c:programm file \你的用户名\安装解决方案"。
三.生成setup安装程序
在"解决方案资源管理器"中,右键单击击"Setup1"选择"生成",在目标输出路径下可看到输出的安装包文件。
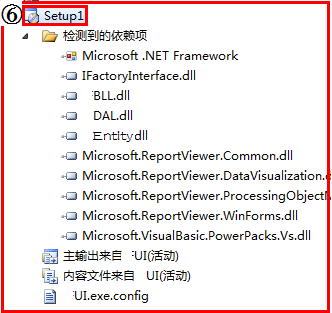
晒晒打包好的文件。
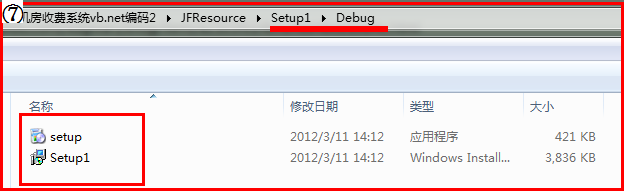
四.部署安装程序
在机子上安装"setup"安装程序,"机房收费系统"安装步骤如下图展示
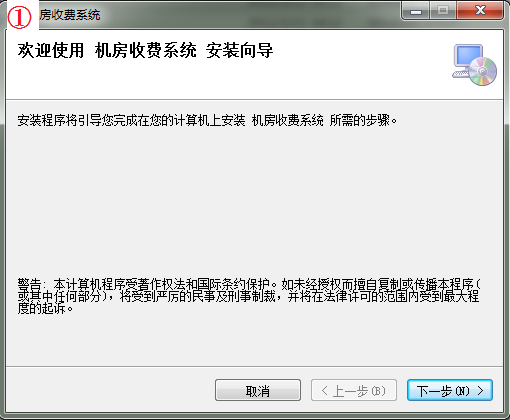
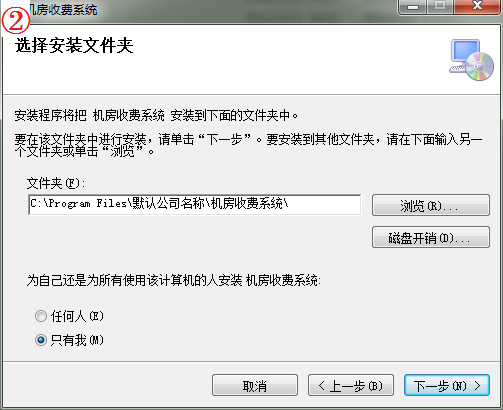
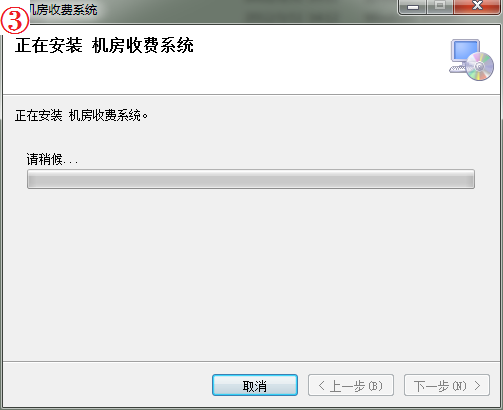
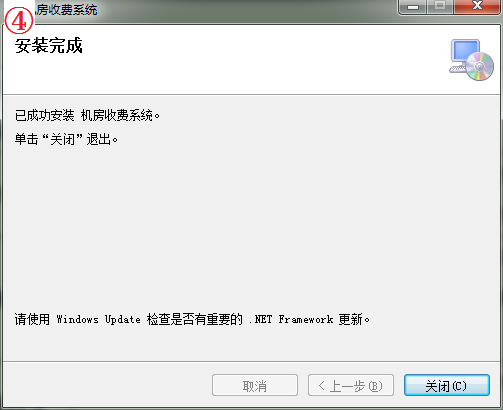
这里只是简单介绍了一下我的操作步骤,具体细节问题,还要在大家的实际操作中认真体会。
分享到:




相关推荐
VB.net上位机与三菱 FX3U-ENET-L(ADP)模块以太网MC协议通信源码及设置,以太网模块IP地址设为192.168.0.254,开启三菱编程软件上下载端口,VB.用MC ASCII协议读取D0-D5并显示出来
VB.NET WinForm WinSocket 客户端和服务端,代码很完善
winform多语言,vb.net,vb.net多语言程序,多语言切换,.net多语言实现
VB.NET Winform窗口后台运行+防多开+开机后台自动启动示例 可用于制作一个开启自动启动的后台运行程序,并且自带窗口可唤出显示
vb.net winform combox 显示图片和文字,图片为路径。可重数据库直接读取 路径和文本(数据库部分没有),带部分说明
最近收集的VB.Net-C#多线程Thread-代理委托delegate编程。文章列表: c#.net多线程同步.txt C#WebBrowser页面与WinForm交互技巧一.txt C#多线程编程-多细全.txt C#多线程编程简单实例.txt C#多线程窗体控件安全访问....
本 dll 文件为C# winform HTML 编辑器组件.剑儿软件,必属精品 使用方法,在VS的工具栏中,添加“选项”选择此 dll 文件,添加成功后,即会在工具栏中出现一个“HtmlEditor”,将其与其它控件一样,拖放使用即可。 ...
VB.NET WINFORM编程经典实例 VS2008
本资源在VS2015环境下通过自定义窗体库组合VB.NET已有控件实现DataGridView控件分页显示功能。
Smart Installer Maker .net WinForm程序智能打包发布工具,可自动生成安装程序集帮助文档等
vb.net在窗体中嵌入Word应用程序,改自于C#.net,在此对原作者表示感谢
vb.net2008 winform DataGridView单元格合并和二维表头。C#转vb.net,自测通过。
个人认为是比较经典的.net学习教程
这是一个VB.NET的窗体美化实例,使用IrisSkin对winform窗体进行美化,内有76套皮肤,运行实例后双击皮肤列表中的名称使用皮肤
WINFORM的打包和部署WINFORM的打包和部署WINFORM的打包和部署WINFORM的打包和部署WINFORM的打包和部署WINFORM的打包和部署
本文档主要是Inoo Setup打包.net Winform程序源代码,主要的功能是自动识别电脑是否安装.net 2.0和sql server ,如果没有安装的话,检测指定文件夹是否有安装程序,有的话,执行安装,没有的话,打开可以下载的指定的...
.net winform仓库管理系统源码 .net winform仓库管理系统源码 .net winform仓库管理系统源码
ComboBox控件可以输入文本...该自定义控件利用visual studio2017开发,使用VB.NET语言对TextBox和ComboBox进行了改写,实现类百度搜索框似的输入文本智能模糊提示说明、自动匹配过滤功能。具体效果请参阅本人相关博文。
1、继承窗体的设计 2、渐显的窗体 3、可调透明区域的窗体 4、使程序始终在前面
程序针对的语言为.net winform下的C#和VB.net,不支持J#.c++尚未测试 在计算代码行数时可以选择忽略空行、忽略注释或者忽略visual studio所自动生成的文件。这样可以得到自己亲手写的真实的代码行数。 同时,...